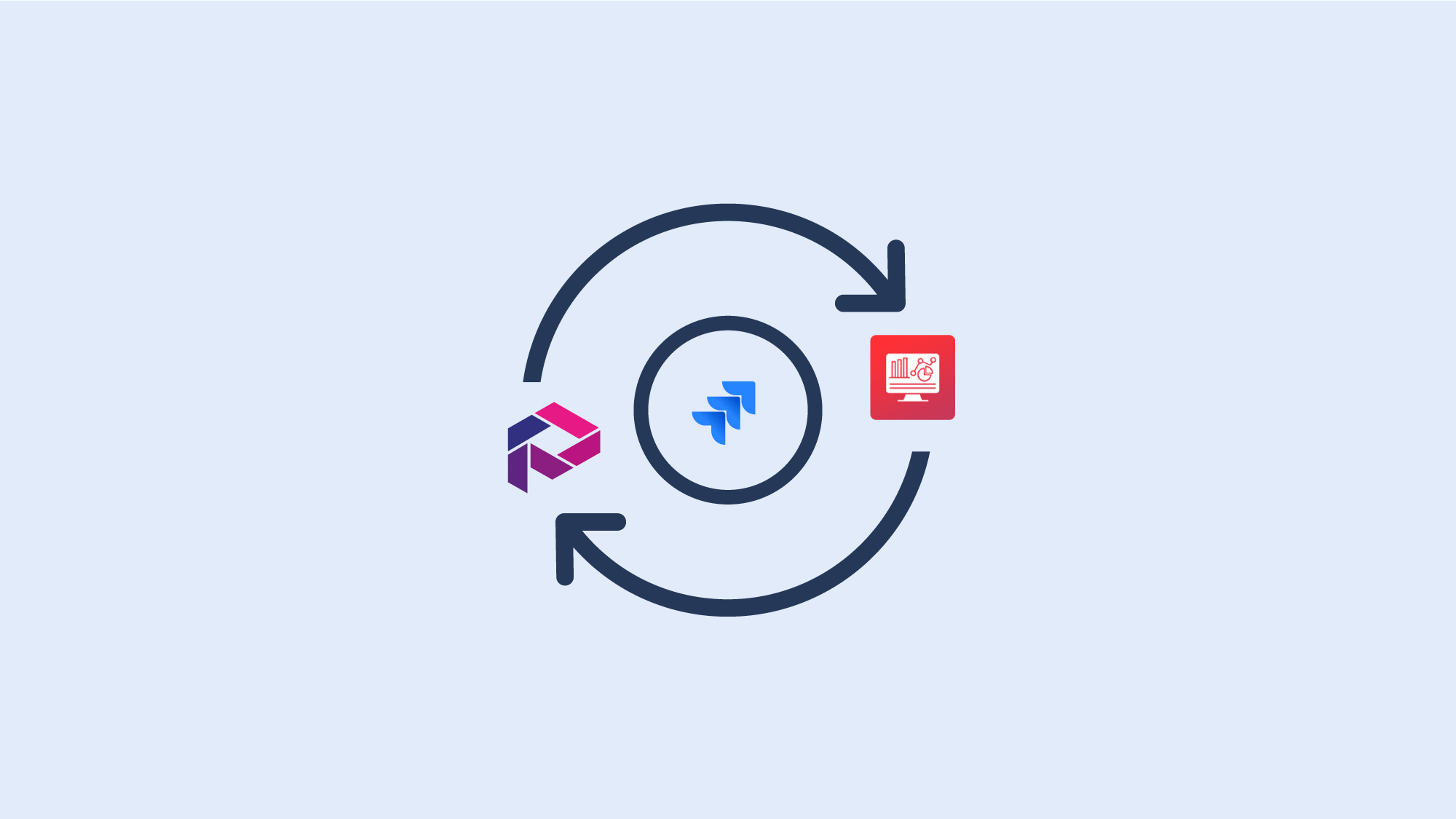
Sometimes, for a wide range of different reasons, a company works with different types of software, and despite Jira itself has different solutions to create reports and charts, Microsoft Power BI is another well used. This time, we will show you how easy it's to export project data from Jira Cloud and bring it into Power BI by following just a few simple steps.
Microsoft Power BI is a tool that helps different teams to make the right business decisions based on attractive charts, as well it's true Jira has a similar offer: for some teams, it might not be enough; that's why we are going to show how to get data from Jira to Power BI, using the Microsoft Power BI Connector for Jira Cloud app made by DOIT-BI, allows exporting project data from Jira, such as Projectrack project custom fields, into Microsoft Power BI, let's see why this is a solution might be attractive for you:
There're as many reasons as you might have when creating reports, maybe in your company is needed to make more visible the work in Jira, and the executives use Power BI; maybe you need to show weekly reports to the managers through the Microsoft tool, whatever the case is, here we show you four reasons why:
We will show you how to export project data from Jira Cloud to Power BI in the following example. You can bring all your costs, budget-related, time spent information and, overall project information from Jira Cloud and build amazing charts in Microsoft Power BI.
To build compelling reports in Power BI based on your Jira Cloud information, first, we need to organize and channel that information as projects within Jira using Projectrak. To this end, we will show you an example of how to configure the data in Projectrak:
As we are going to build a chart containing financial information about your projects in Jira, we need to create the following custom fields:
Get all the formulas on this article, part of the "Project Timesheet Report".
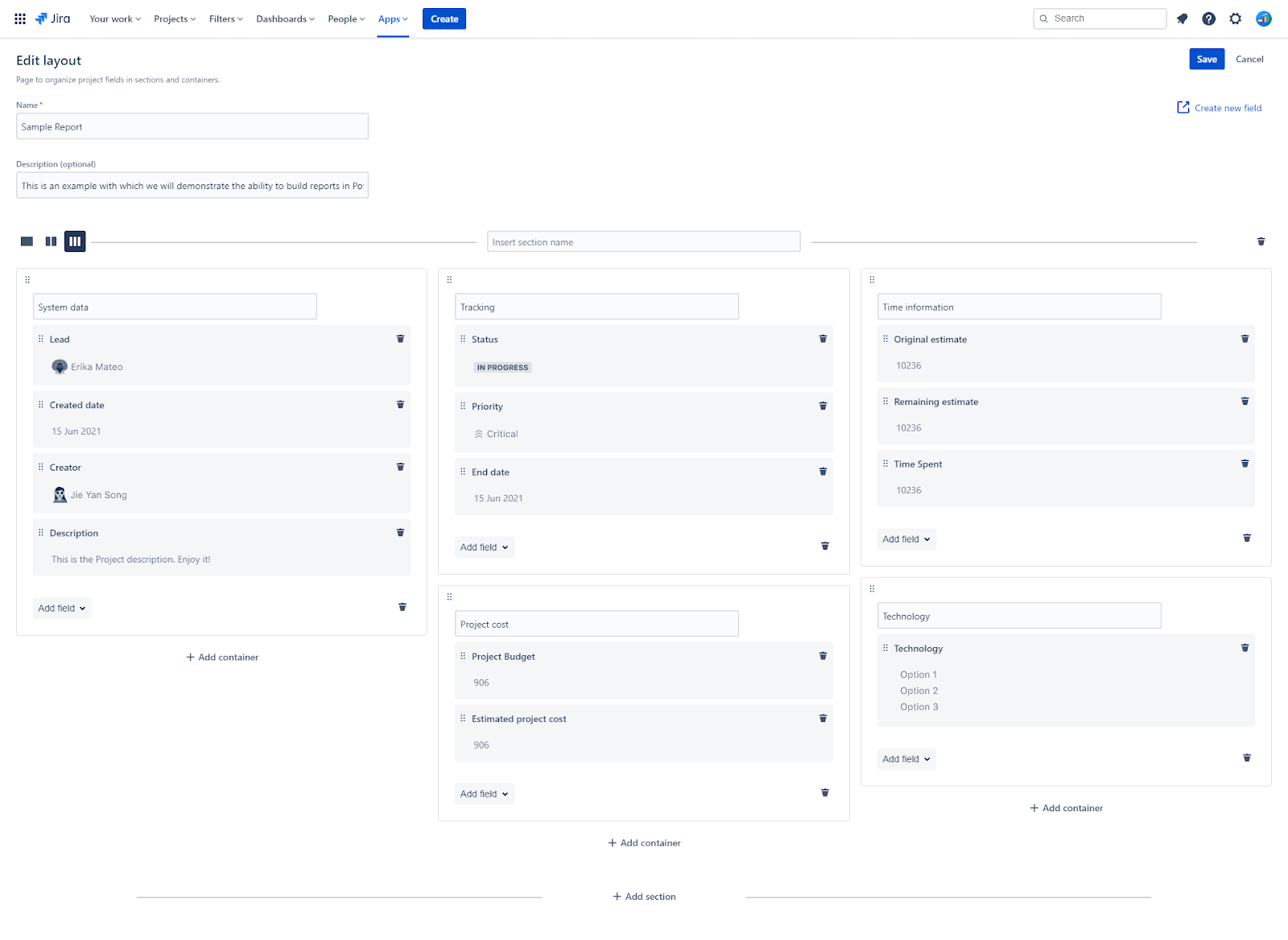
As seen above, we need to create a Layout we will name "Sample Report," then let's associate the previous fields listed before, as we see below:
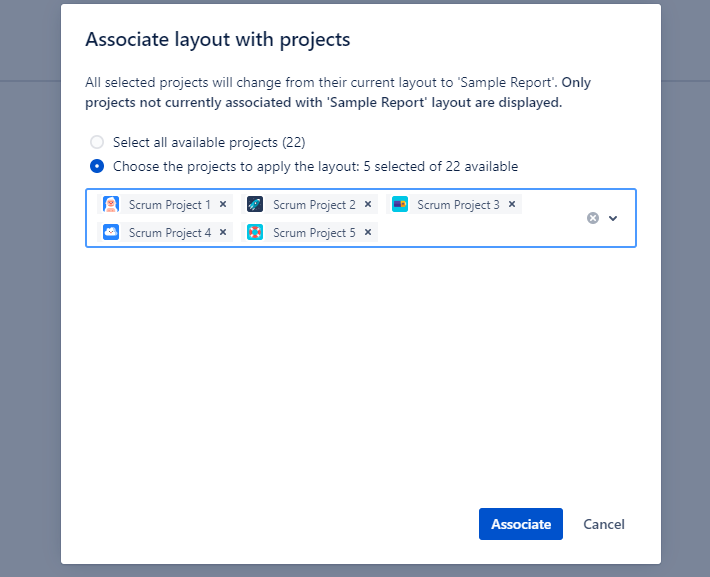
Learn which projects fields are recommended to track projects in Jira Cloud effectively >>
Once Projectrak's set, it's the moment to configure Microsoft Power BI Connector, to bring Jira project data to Power BI, it will only take a couple of steps:

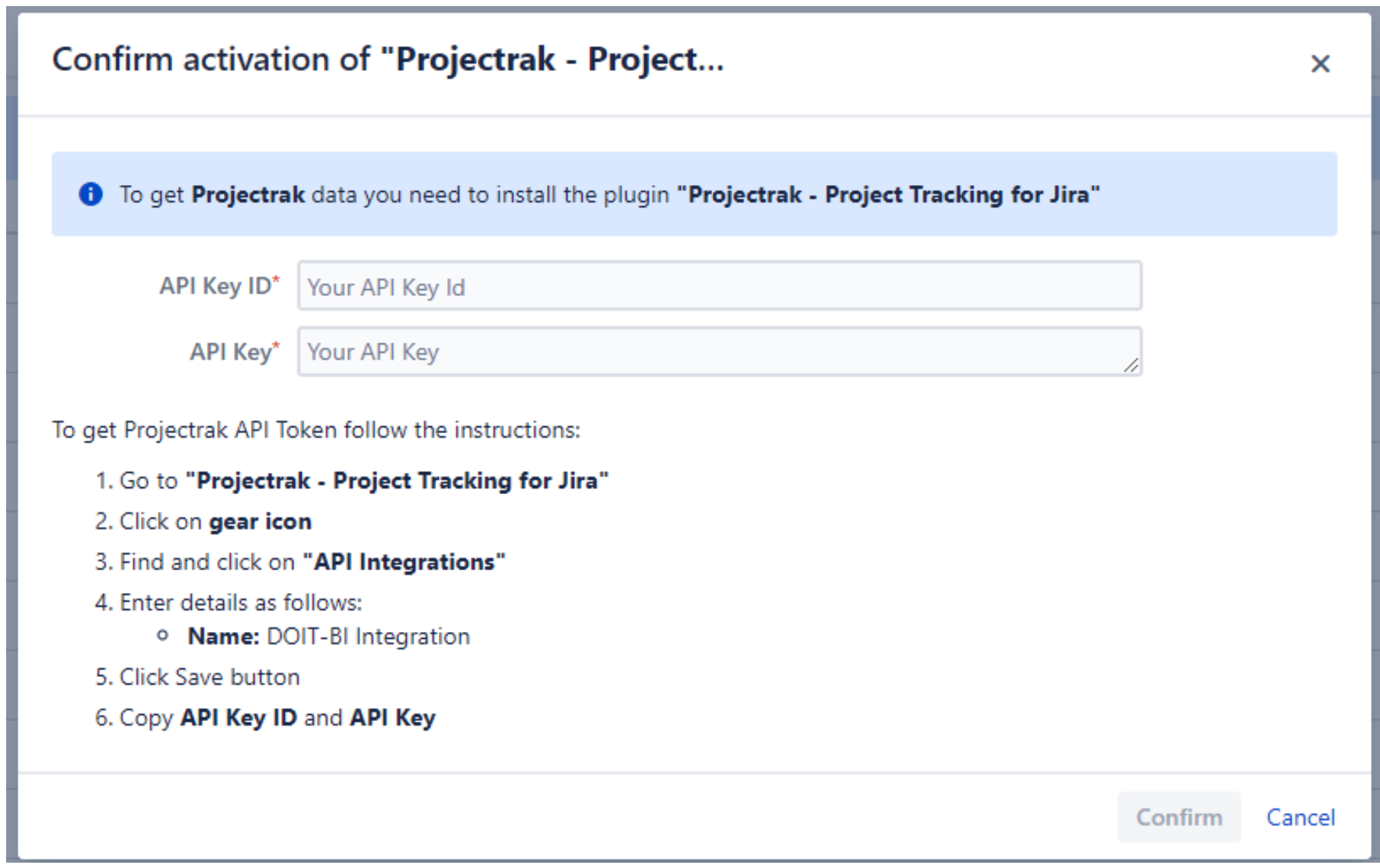
Check Projectrak's documentation for further details about the integration >>
After activating Projectrak export permissions within the Power BI Connector for Jira Cloud, the app item will be available in the left menu, corresponding to Projectrak; get in there to create the connector, and check the project fields we want to export to Microsoft Power BI.
For this example, we will use the following fields (Do you remember the ones we have created before within Projectrak?):
Once this is set, it's time to create the reports in Power BI. This time, we will show you which elements we use to display the project information from Jira Cloud.
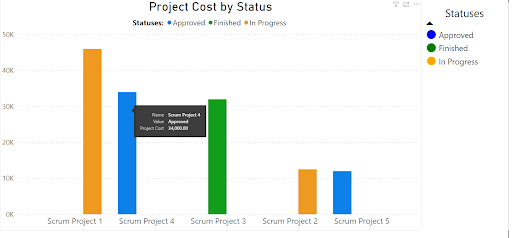 For this report, we used two visualizations:
For this report, we used two visualizations:
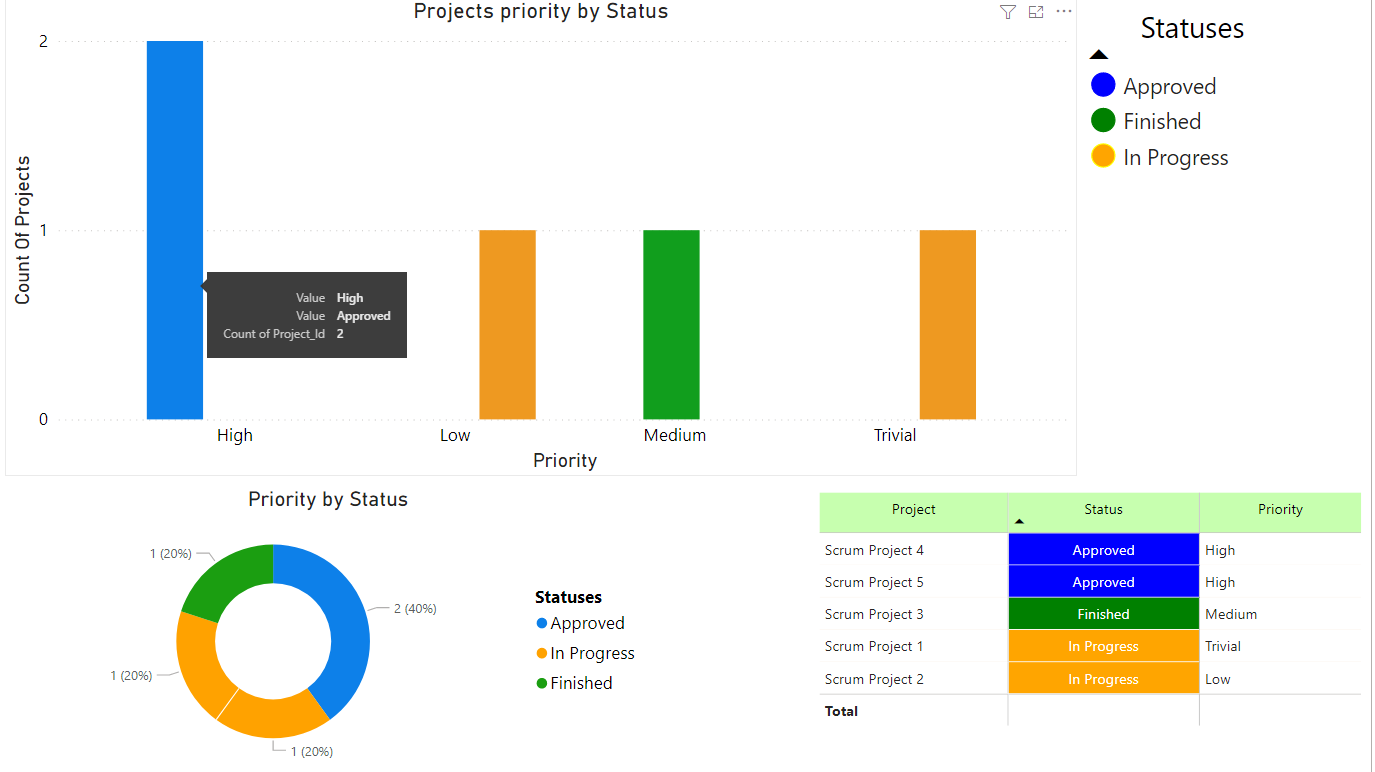
Here we use the following visualizations:
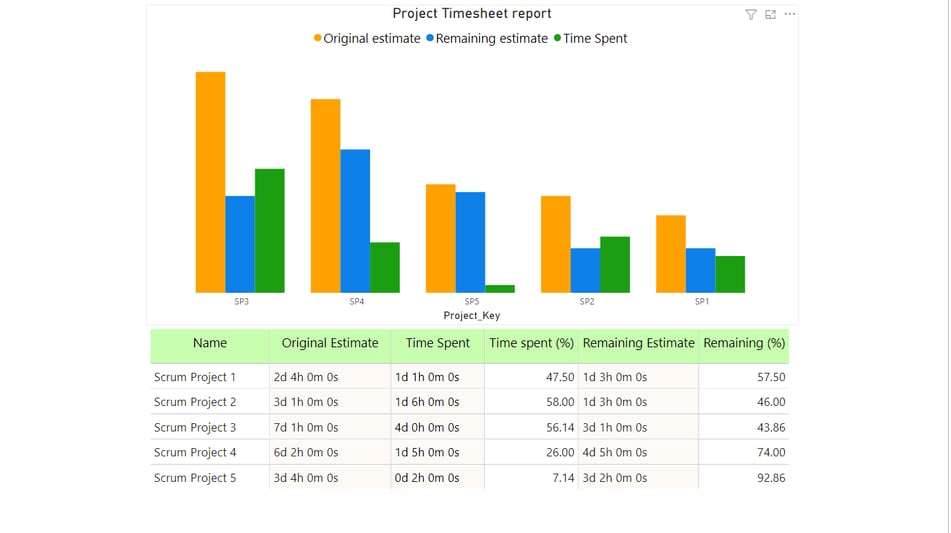 For this report, we have used the following visualizations:
For this report, we have used the following visualizations:
These are just examples that show what can be done by integrating Projectrak and Microsoft Power BI Connector for Jira Cloud, which represents a feasible solution to get your project data from Jira to create informative reports in Power BI.
Do you need to have these types of reports in Jira? Check how to get them >>
With Microsoft Power BI Connector for Jira Cloud, it's possible to structure project information from Projectrak, translating it into a wide range of attractive project reports in Microsoft Power BI. Both solutions are available on the Atlassian Marketplace.
This blog is a collaboration with Ofelia from the DOIT-BI team and the DEISER team.
Download the ultimate e-book containing seven use cases when automating tasks in Jira that respond to project actions in a series of different situations.
By implementing the solution shown in the E-book, you will be able to leave to the tool all those time-consuming tasks related to your projects.
These Stories on Jira Software
No Comments Yet
Let us know what you think